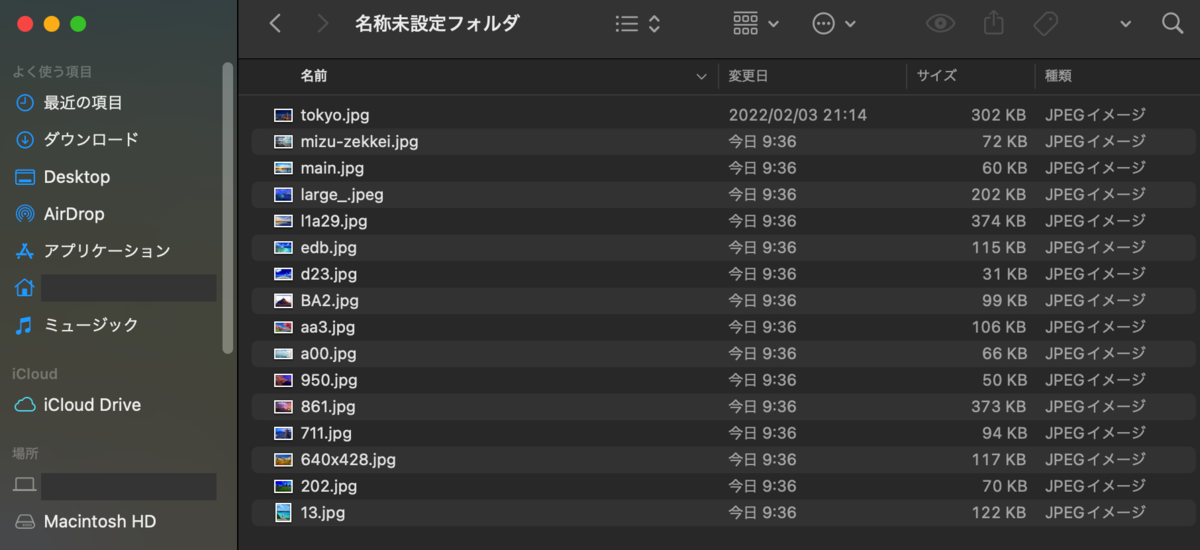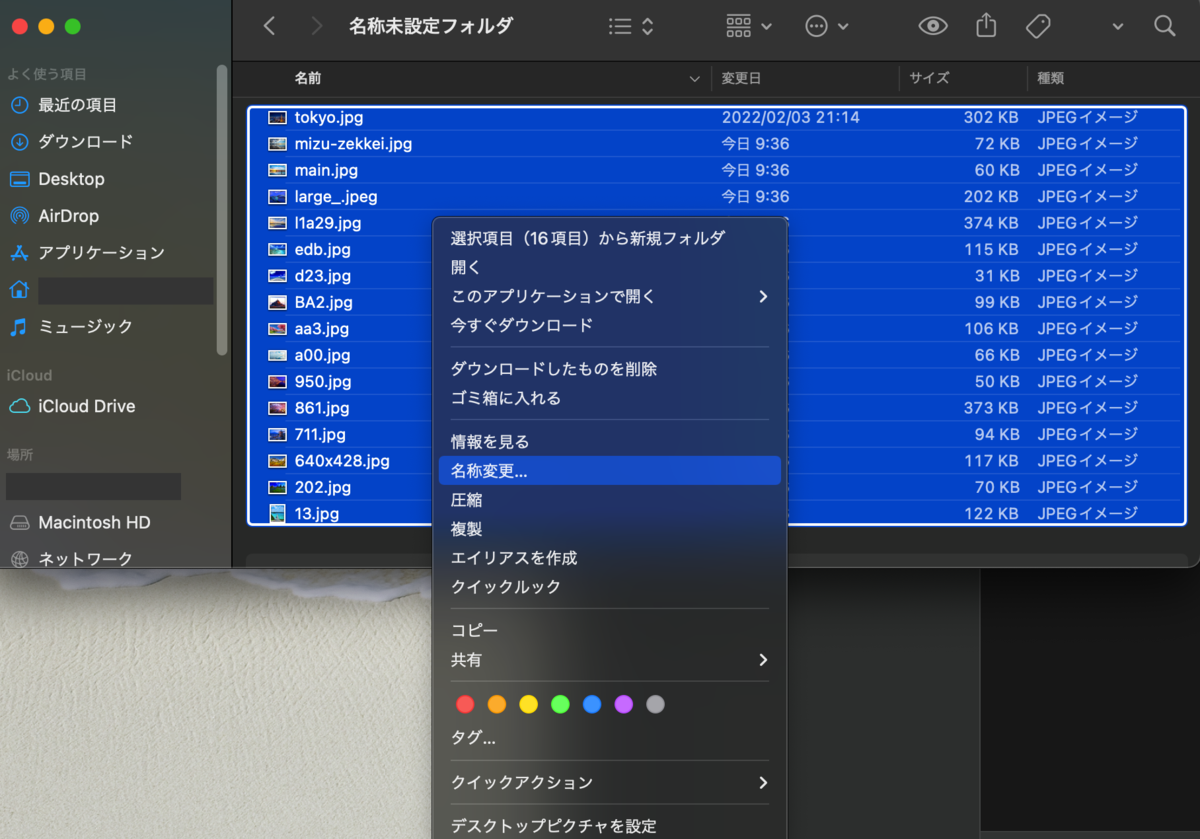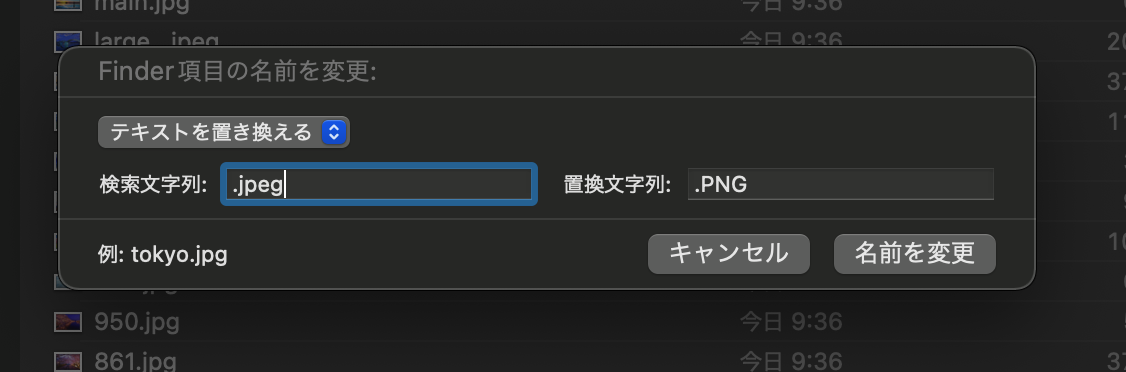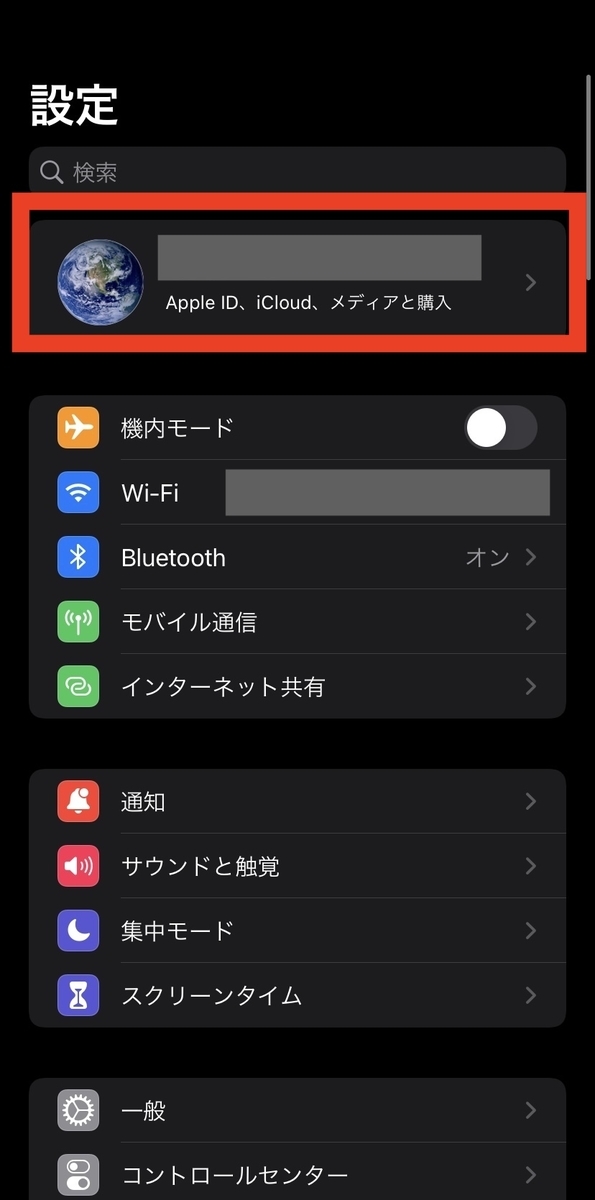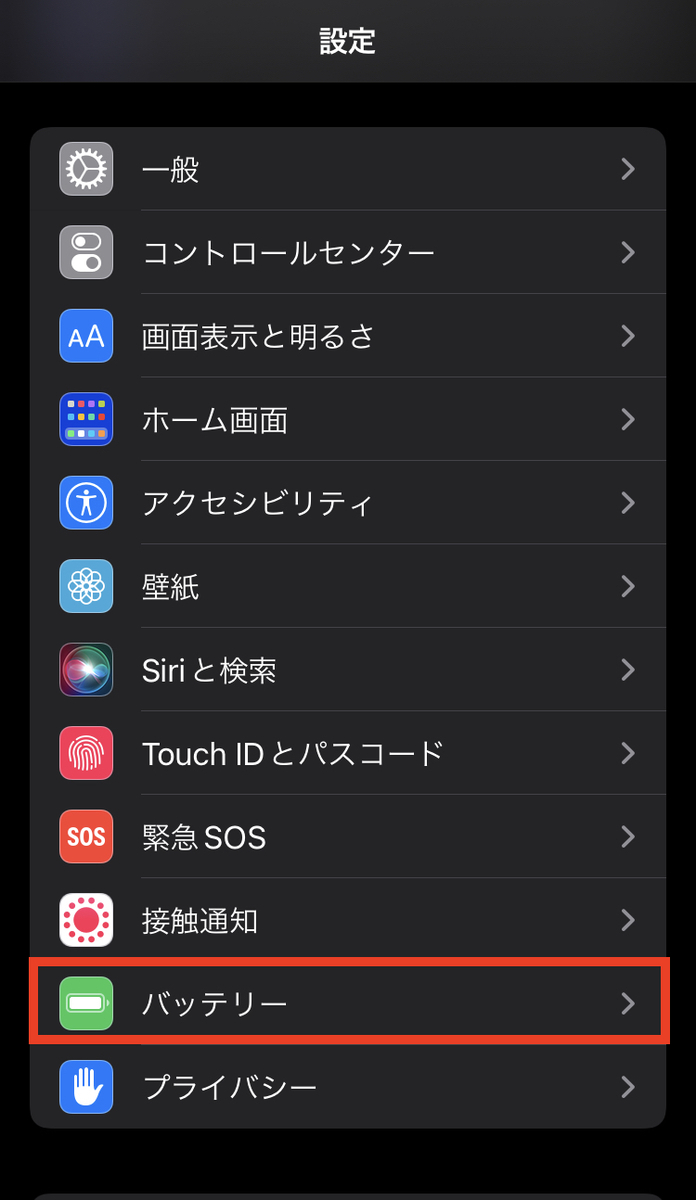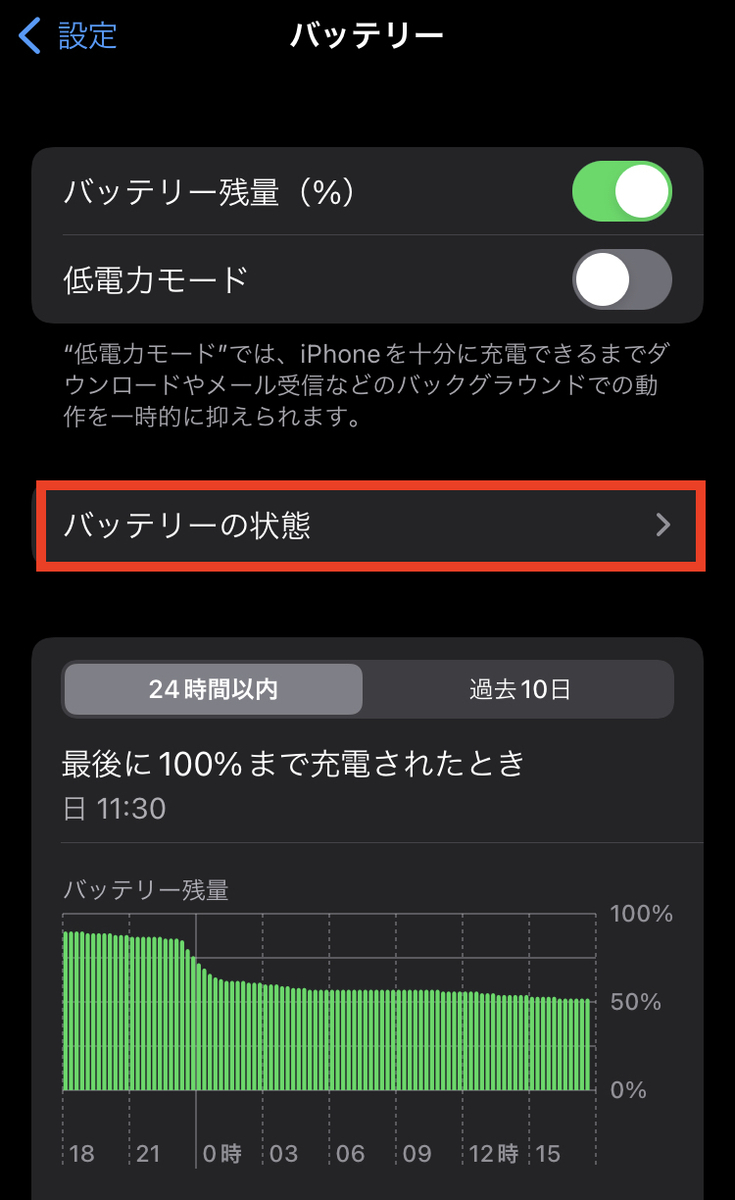iPhone Apple IDを作成する方法
①Apple IDの作成
設定
→iPhoneへサインイン
→Apple IDをお持ちでないか忘れた場合
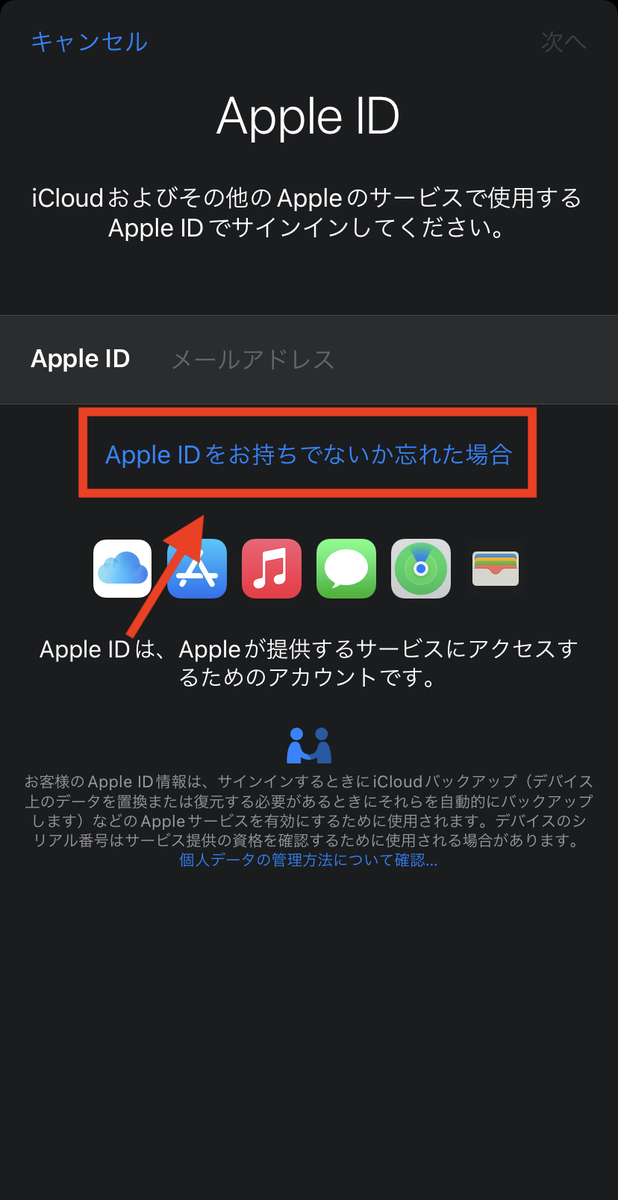
→Apple ID作成
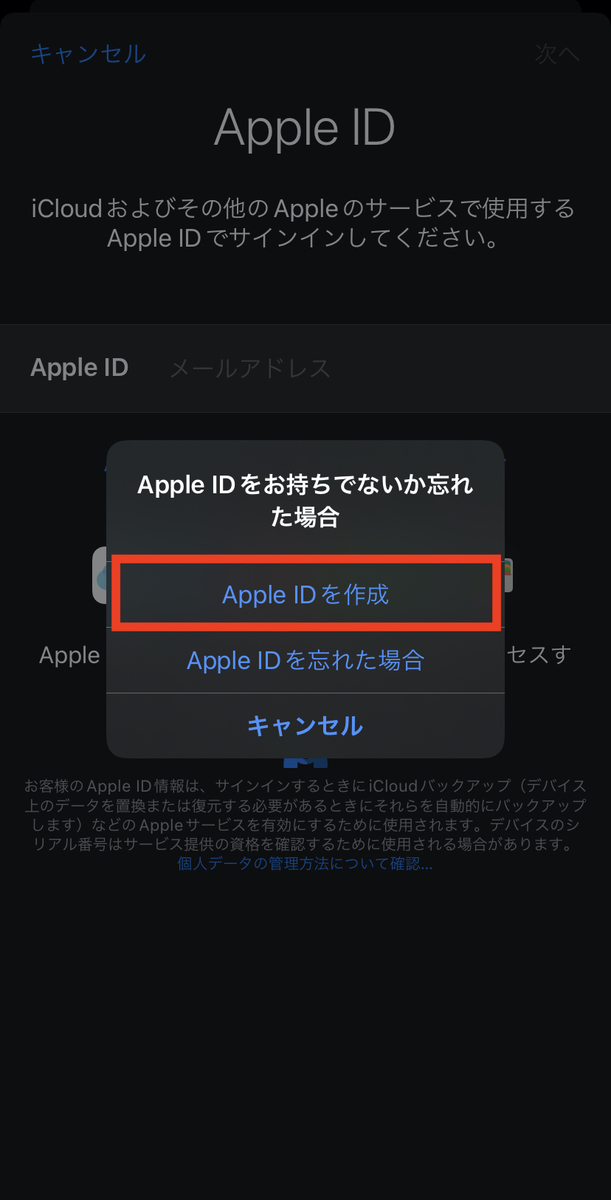
→名前、生年月日入力
→次へ

→現在のメールアドレスを使用」または「メールアドレスを持っていない場合」
iCloudメールで作成される場合は「メールアドレスを持っていない場合」を選択
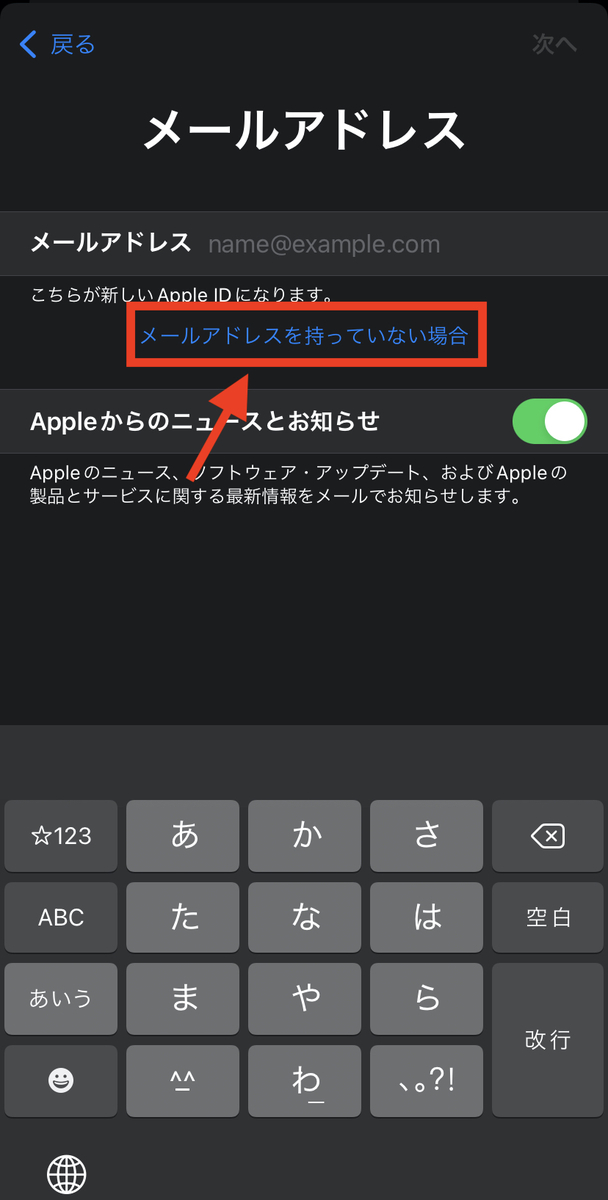
→iCloudメールアドレスを入手する
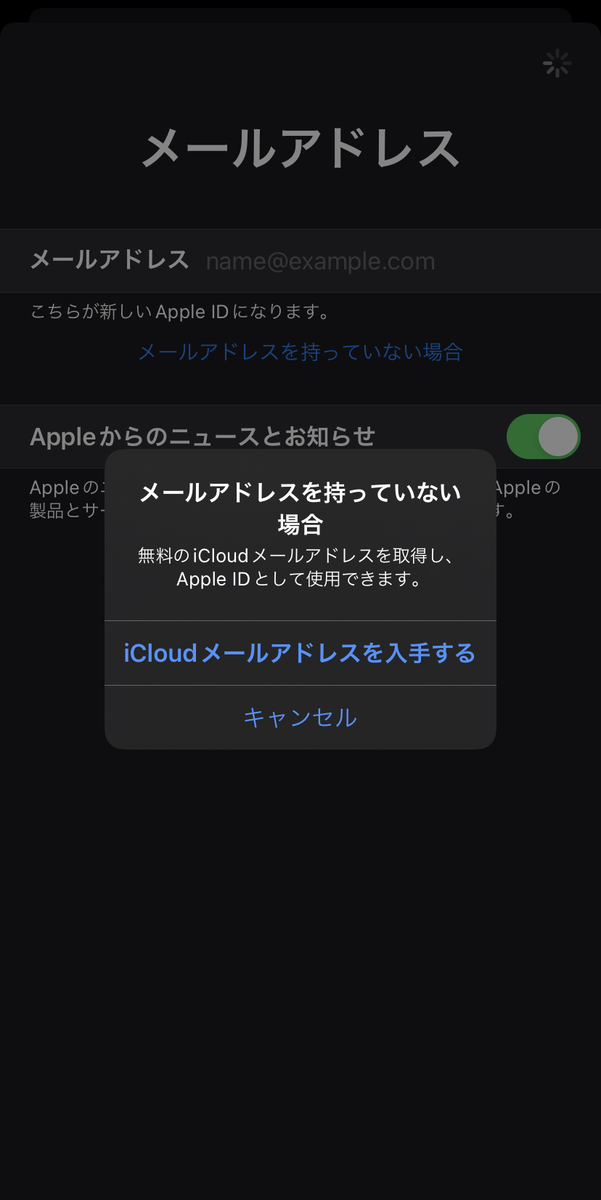
→希望のアドレス入力
→メールアドレスを作成

→パスワード作成

→電話番号登録
→続ける
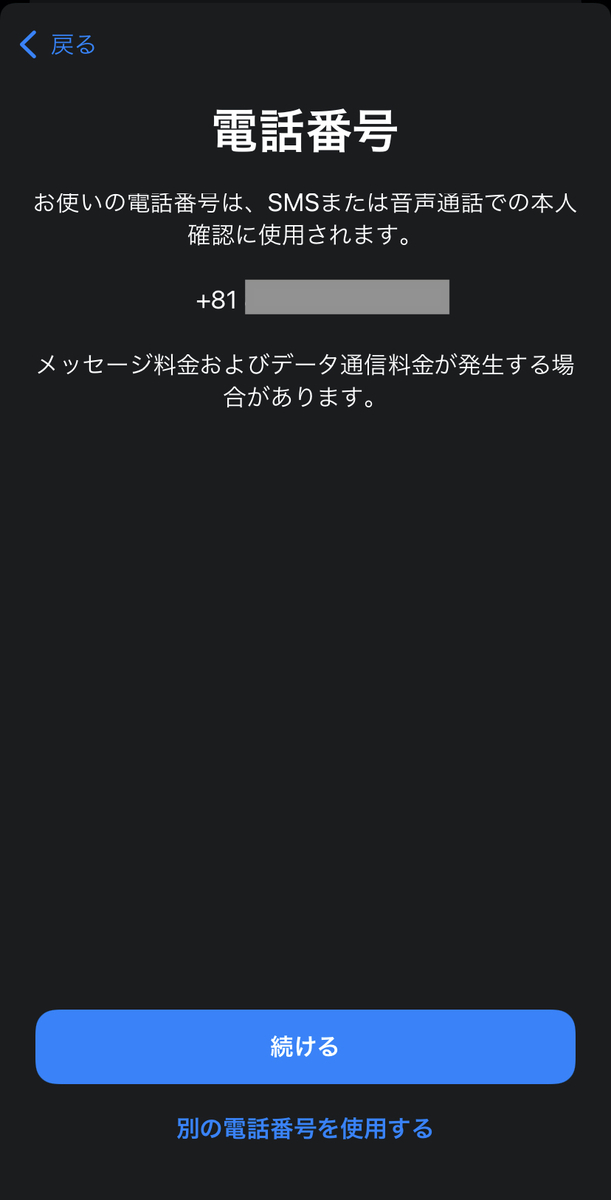
→電話番号宛に届くコード入力
→利用規約に同意
→iCloudサインインが始まります


→画面を開くときのパスコード入力

→結合

画面が立ち上がり、
名前の下に作成したアドレスが表示されていれば作成完了です。
作成したApple IDを使用できるようにするため、
もう一箇所登録しておく必要があります。
②ストアにサインイン
→メディアと購入

→作成したパスワードを入力

→レビュー

→続ける

→利用規約に同意 をオン
→次へ

→フリカナ、支払い方法、住所など入力
→次へ

Apple ID作成完了の画面が出てきたら
全て完了です。

Macを初期化させる方法
macOSのバージョンや状態によって
Macを初期化させる方法が異なるためいくつか紹介します。
①システム環境設定から消去する
メニューバー左上のりんごマーク
→システム環境設定
→メニューバーの[システム環境設定]
→[全てのコンテンツと設定の消去]
画面通り進めると最後にアクティベート画面が出てきます。
完了後再起動すると初期状態で立ち上がります。
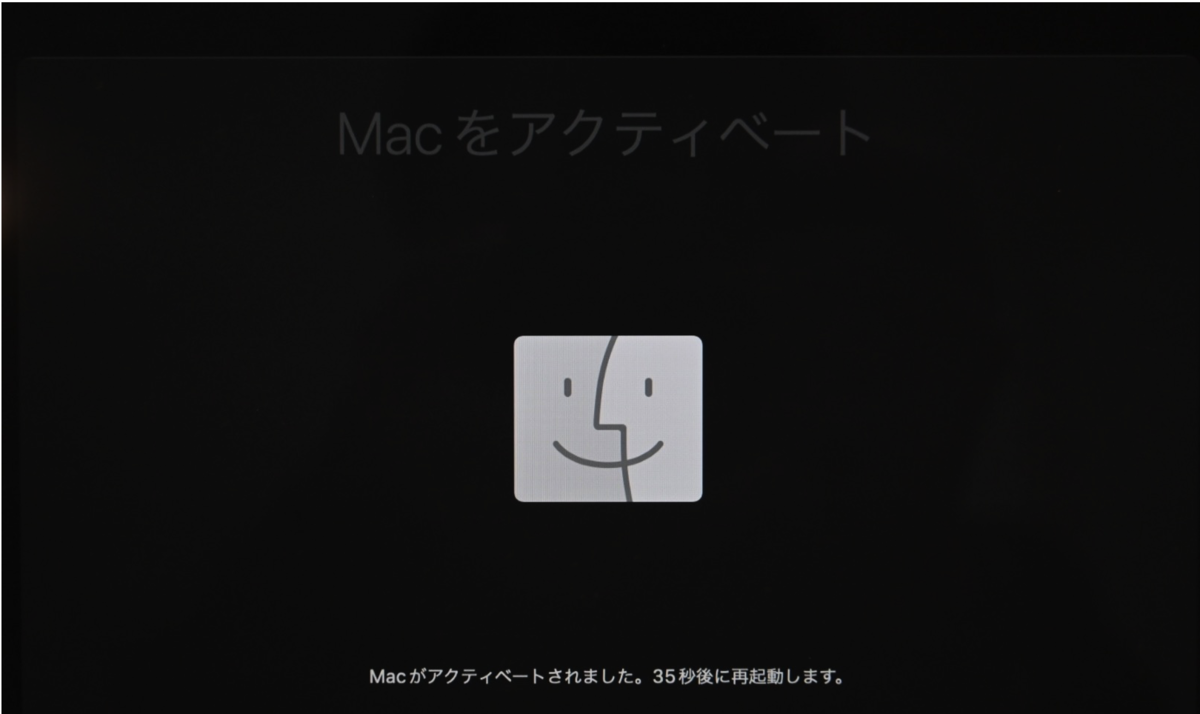
②ディスクユーティリティから消去する
Macの電源を落とす。
→電源起動時に ⌘キー+Rキー を同時に長押し
(電源ボタンを1〜2秒押した直後に⌘とRのキーをリンゴマークの下に進捗バーが出てくるまで長押し)
電源起動時
→電源ボタン長押し
→オプション
→続ける
ここからはIntel、M1共に同じです。
→言語選択 (出ない場合もあり)
→パスワードがわかっているユーザ選択 (出ない場合もあり)
復旧ユーティリティの画面
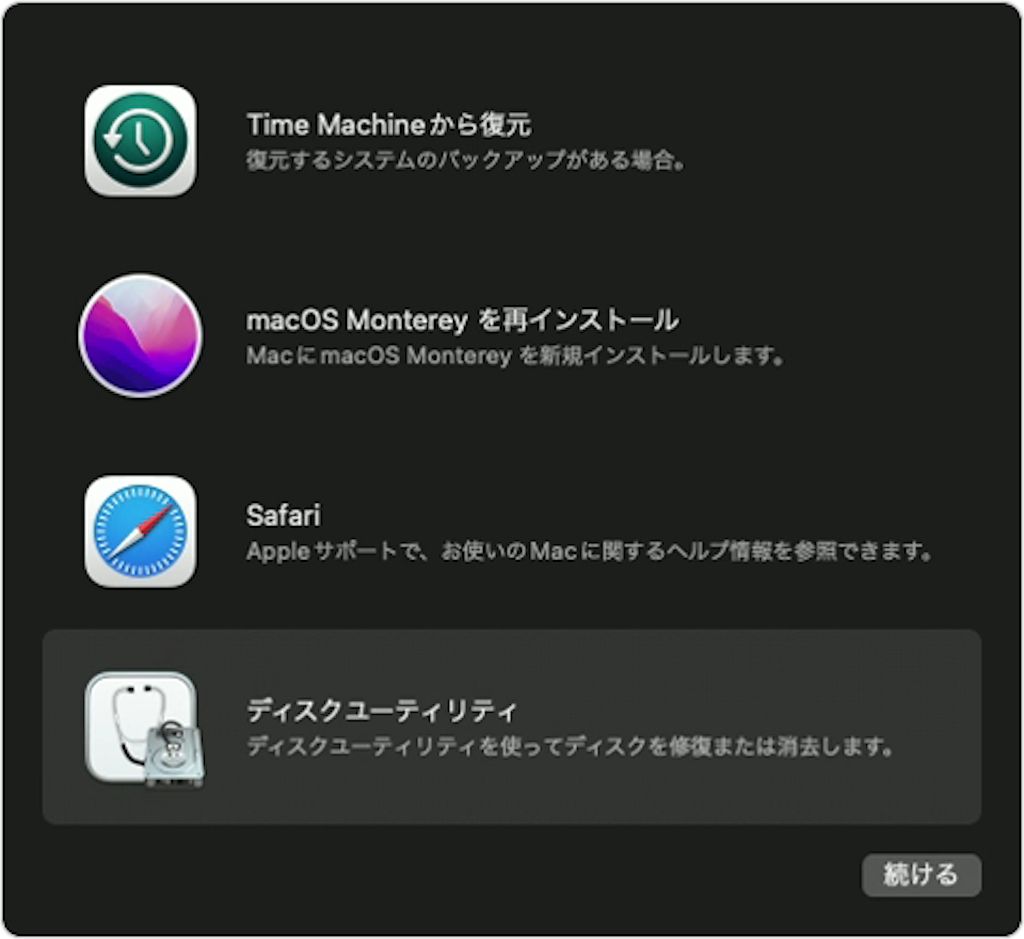
→一番下の[ディスクユーティリティ]
→左側 Machintosh HD
→右上の[消去]
→小窓の右下[消去]
→完了